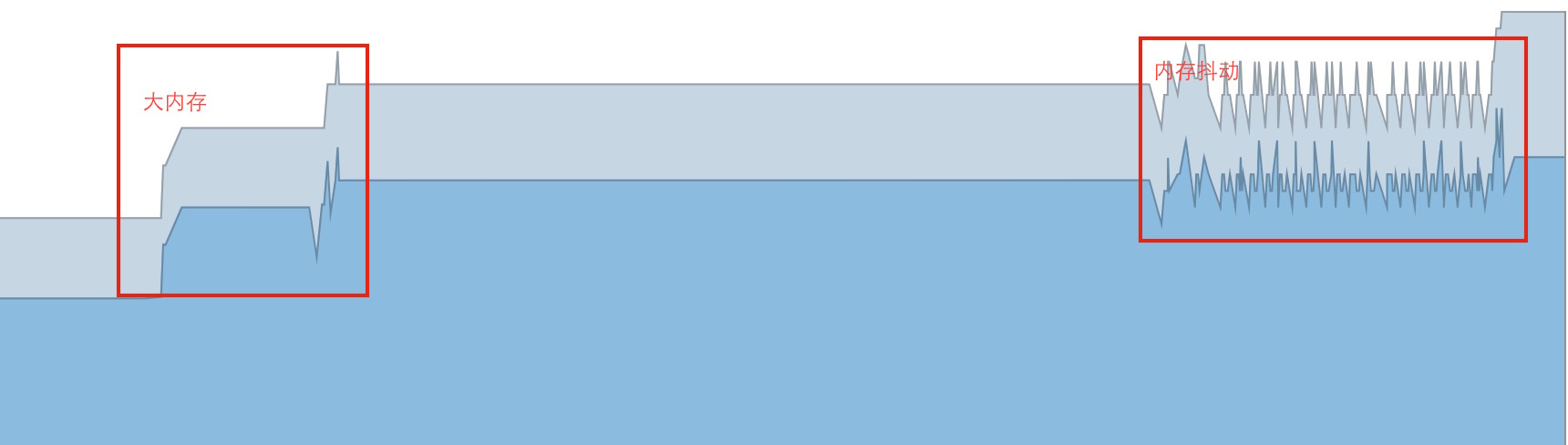本文共 5088 字,大约阅读时间需要 16 分钟。
上篇说了一些性能优化的理论部分,主要是回顾一下,有了理论,小平同志又讲了,实践是检验真理的唯一标准,对于内存泄露的问题,现在通过Android Studio自带工具Memory Monitor 检测出来。性能优化的重要性不需要在强调,但是要强调一下,我并不是一个老司机,嘿嘿!没用过这个工具的,请睁大眼睛。如果你用过,那么就不用在看这篇博客了。
先看一段会发生内存泄露的代码
public class UserManger { private static UserManger instance; private Context context; private UserManger(Context context) { this.context = context; } public static UserManger getInstance(Context context) { if (instance == null) { instance = new UserManger(context); } return instance; } } public class MainActivity extends AppCompatActivity { @Override protected void onCreate(Bundle savedInstanceState) { super.onCreate(savedInstanceState); setContentView(R.layout.activity_main); UserManger userManger = UserManger.getInstance(this); } } 代码很简单,就是一个单利模式泄露的场景,我们现在的关心的不是代码本身,而是如何将代码里面的内存泄露给找出来。但是对于上面的代码发生内存泄露的原因还是有必要提一下。
上篇博客说了,内存泄漏产生的原因是:当一个对象已经不需要再使用了,本该被回收时,而有另外一个正在使用的对象持有它的引用从而就导致,对象不能被回收。这种导致了本该被回收的对象不能被回收而停留在堆内存中,就产生了内存泄漏。
在上面的代码中,发生泄露的不是UserManger,而是MainActivity,UserManger中有一个静态成员instance,其生命周期和应用程序的生命周期一致,当退出应用时,才能被销毁,但是当GC准备回收MainActivity时,结果呢MainActivity的对象(this)在被UserManger所引用,UserManger本身又不能被干掉,所以就发生了内存泄露。

-
Memory Monitor界面

- 图中水平方向是时间轴,竖直方向是内存的分配情况
- 图中深蓝色的区域,表示当前正在使用中的内存总量,浅蓝色或者浅灰色区域,表示空闲内存或者叫作未分配内存。
- 内存分析的工具栏,从上向下一共4个按钮,依次是:
-
-
终止检测的开关,没什么实质性的作用
就是手动调用GC,我们在抓内存前,一定要手动点击 Initiate GC按钮手动触发GC,这样抓到的内存使用情况就是不包括Unreachable对象的(Unreachable指的是可以被垃圾回收器回收的对象,但是由于没有GC发生,所以没有释放,这时抓的内存使用中的Unreachable就是这些对象)
(Dump Java Heap)点击可以生成一个文件(包名+日期+“.hprof”),可以记录摸一个时间点内,程序内存的情况。获取hprof文件(hprof文件是我们使用MAT工具分析内存时使用的文件),但这里直接产生的文件MAT还不能直接使用,需用转换成标准的hprof文件。可以使用AndroidStudio转换或者用hprof-conv命令转化,网上可以查到
开始分配追踪,第一次点击可以指定追踪内存的开始位置,第二次点击可以结束追踪的位置。这样我们截取了一段要分析的内存,等待几秒钟AndroidStudio会给我们打开一个Allocation视图(感觉和MAT工具差不多,不过MAT工具更加强大,我们也可以获取hprof文件,使用MAT来分析)
-
回到我们的程序,多点击几次GC,看一下这个应用的内存使用情况。

可以看到现在已经分配的内存有19.68M,我把手机旋转一下,在看。

可以看到现在的内存使用量是21.09M,还是一样的界面,却多了1.41M!!!这很关键。
接下来,我们找一下,哪里发生了泄露。点击Dump Java Heap,生成快照文件tool.test.memory.memoryleak_2016.11.13_21.38.hprof,Android Studio 自动弹出HPROF Viewer来分析它。

现在介绍一下HPROF Viewer的用法
- HPROF Viewer查看方式 左上角两个红框,是可选列表, 分别是用来选择Heap区域, 和Class View的展示方式的. Heap类型分为: App Heap -- 当前App使用的Heap Image Heap -- 磁盘上当前App的内存映射拷贝 Zygote Heap -- Zygote进程Heap(每个App进程都是从Zygote孵化出来的, 这部分基本是framework中的通用的类的Heap) Class List View -- 类列表方式 Package Tree View -- 根据包结构的树状显示
我通常点击App heap下面的Classs Name把Heap中所有类按照字母顺序排序,然后按照字母顺序查找。
- HPROF Viewer主要分ABC三大板块 板块A:这个应用中所有类的名字 版块B:左边类的所有实例 板块C:在选择B中的实例后,这个实例的引用树
- A板块左上角列名解释
| 列名 | 解释 |
|---|---|
| Class Name | 类名,Heap中的所有Class |
| Total Count | 内存中该类这个对象总共的数量,有的在栈中,有的在堆中 |
| Heap Count | 堆内存中这个类 对象的个数 |
| Sizeof | 每个该实例占用的内存大小 |
| Shallow Size | 所有该类的实例占用的内存大小 |
| Retained Size | 所有该类对象被释放掉,会释放多少内存 |
- B板块右上角上角列名解释
| 列名 | 解释 |
|---|---|
| Instance | 该类的实例 |
| Depth | 深度, 从任一GC Root点到该实例的最短跳数 |
| Dominating Size | 该实例可支配的内存大小 |
B板块右上角有个"的按钮, 点击会进入HPROF Analyzer的hprof的分析界面:

点击Analyzer Tasks右边的绿色运行箭头,Android Studio会自动的根据此hprof文件分析有哪些类是有内存泄漏的,如下图所示:
下面分析一下MainActivity的泄露情况

- 一个Activity应该只有一个实例,但是从A区域来看 total count的值为2,heap count的值也为2,说明有一个是多余的。
- 在B区域中可以看见两个MainActivity的实例,点击一个看他的引用树情况
- 在C区域中可以看到MainActivity的实例Context被UserManger的 instance引用了,引用深度为1.
- 在Analyzer Tasks 区域中,直接告诉你Leaked Activities,MainActivity包含其中
多方面的证据表明MainActivity发生了内存泄露
解决方案
public class UserManger { private static UserManger instance; private Context context; private UserManger(Context context) { this.context = context; } public static UserManger getInstance(Context context) { if (instance == null) { if(context!=null){ instance = new UserManger(context.getApplicationContext()); } } return instance; } } 不要用Activity的Context,因为Activity随时可能被回收,我们用Application的Context,Application的Context的生命周期是整个应用,不回收也没有关系。
Memory Monitor获得内存的动态视图,Heap Viewer显示堆内存中存储了什么,可惜Heap Viewer不能显示你的数据具体分配在代码的何处,如果还不过瘾,想知道具体是哪些代码使用了内存,还有一个功能是Allocation Tracker,用来内存分配追踪。在内存图中点击途中标红的部分,启动追踪,再次点击就是停止追踪,随后自动生成一个alloc结尾的文件,这个文件就记录了这次追踪到的所有数据,然后会在右上角打开一个数据面板
Allocation Tracker启动追踪
,
Allocation Tracker查看方式

有两种查看方式,默认是Group by Method方式
- Group by Method:用方法来分类我们的内存分配
- Group by Allocator:用内存分配器来分类我们的内存分配
从上图可以看出,首先以线程对象分类,Size是内存大小,Count是分配了多少次内存,点击一下线程就会查看每个线程里所有分配内存的方法
-
Group by Method方式
OK,-Memory Monitor 每个线程里所有分配内存的方法.png
每个线程里所有分配内存的方法.png -
Group by Allocator方式
右键可以直接跳到源码 EY%HY_B74%BUE22C6$G~CTP.png
EY%HY_B74%BUE22C6$G~CTP.png
- 扇形统计图

点击统计图按钮,会生成上图,扇形统计图是以圆心为起点,最外层是其内存实际分配的对象,每一个同心圆可能被分割成多个部分,代表了其不同的子孙,每一个同心圆代表他的一个后代,每个分割的部分代表了某一带人有多人,你双击某个同心圆中某个分割的部分,会变成以你点击的那一代为圆心再向外展开。
Memory Monitor可以发现的问题
Memory Monitor工具为监控工具,是一种发现型或者说监控性质的工具,比如医生的四大技能[望闻问切],[望]是第一步。这里的Memory Monitor就是一种[望]的工具,目前我主要用它来看下面几个内存问题:
1.发现内存抖动的场景 2.发现大内存对象分配的场景 3.发现内存不断增长的场景 4.确定卡顿问题是否因为执行了GC操作案例分析
上面的第一段标记显示内存突然增加了7M,我们也能看的很清楚,所以这个点我们要去定位了一下问题在哪里,是Bitmap还是什么原因造成的,第二段标记是内存抖动,很明显在很短的时间了发生了多次的内存分配和释放。而且在发生内存抖动的时候,也能感觉到App的卡顿,可以看出来是由于执行了GC操作造成的。
内存的不断增加通过Memory monitor很容易看出来,蓝色的曲线是一路高歌猛进的,一看便知。本文转自 一点点征服 博客园博客,原文链接:http://www.cnblogs.com/ldq2016/p/8472261.html,如需转载请自行联系原作者